TradingView – How to use Drawing Tools?
In this article “TradingView – How to use Drawing Tools?” we are gonna take a look on drawing panel and learn the basics of how to draw or plot any Support/Resistance or Supply Demand Zones.
As we learned in Charting Platform the drawing panel or left side menu has Cursors, Trend Line Tools, Gann and Fibonacci Tools, Geometric Shapes, Annotation Tools, Patterns and Prediction and Measurement Tools. If we total all the drawing tools from the menus the total will be roughly 85 drawing tools although will be using not more than 10 tools as they are not that important but will teach you how to draw all of them.
How to draw ?
As you should know by now that drawing in trading is not for artistic reasons but for analyzing the chart to predict if price is going Up, Down or Sideways. Most of the drawing tools are plotted on candle and very few of the drawing tools are time based. Basically,
There are two types of Drawing method
- Candle Base Plot.
- Time Base Plot.
Lets look at both of these:
Candle Base Plot
Almost majority of the drawing tools fall under this category. In the method whatever drawing tool you select there are points to plot e.g. to draw a line you would require two points for triangle 3 points or for rectangle 4 points etc. So in trading chart these points are candle’s OHLC.
If its Trend Line you use 1st point on the candle you 1st selected then 2nd point on another candle be it forward or backward from the 1st selected candle point.
Lets take a looks at an example in which we have to draw a trend line on two candles High.
So lets open “Trend Line Tools” and select “Trend Line“.

In the image below you can see we have marked Candle A and B to draw a trend line.
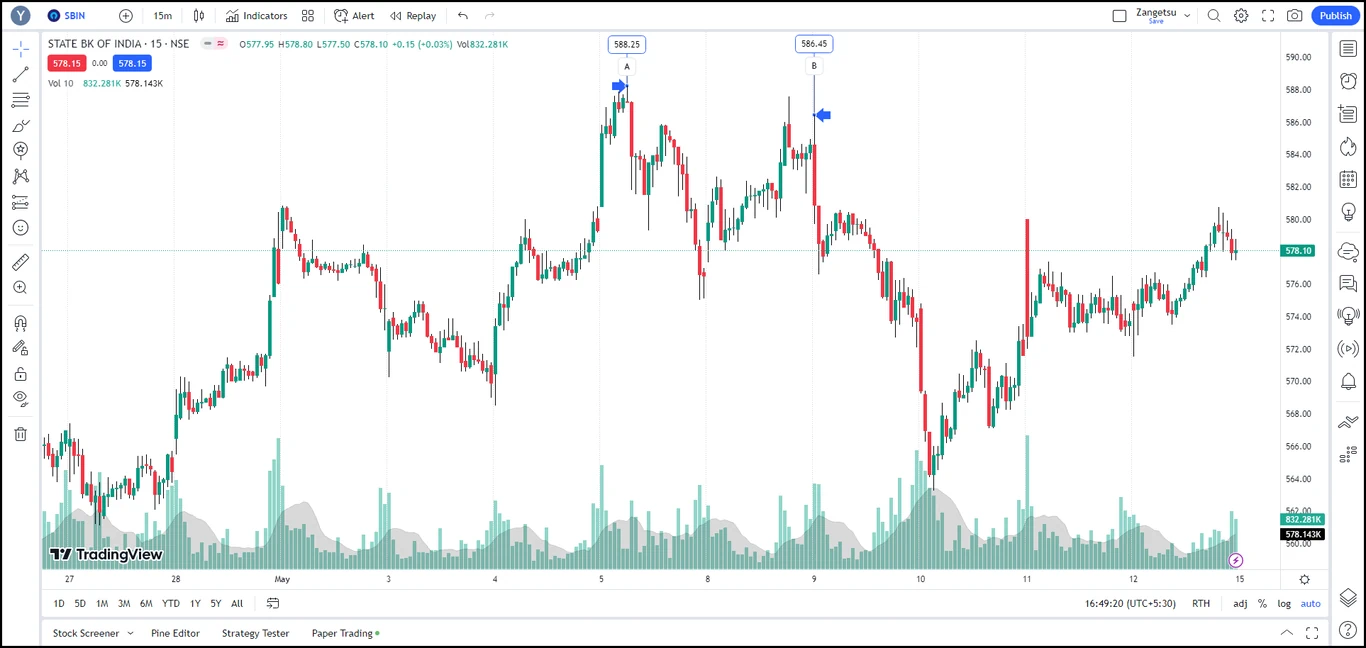
High of candle A is 588.25 and B is 586.45. So now you put your cursor above the high of candle A and click then move the mouse to high of B and click again plotting the trend line successfully or did you really put the both points at correct spot most likely not. Although high accuracy in trading is subjective but accuracy can be achieved in TradingView and that is with Magnet mode.
Magnet Mode – Magnet Mode snaps Drawings placed near price bars to the closest OHLC value. There are two types of mode in Magnet for snaping the drawing
- Weak Magnet – Weak Magnet pulls the drawing points to chart values (bars) when you are drawing near them.
- Strong Magnet – Strong Magnet pulls the drawing points to chart values (bars), regardless of the distance between the points and chart values.
Tip – You don’t have to keep the magnet active all the time instead pressing CTRL when drawing will activate it temporary.
Lets now try again with the example above this time with Magnet CTRL key method.
- To snap to a high of a candle you have to activate Trendline and just hover your mouse over the high of the candle without getting close to the high itself and press CTRL key the cursor will automatically snap to the high.
- After it snaps just click and then move the cursor to 2nd Candle high and press CTRL the cursor snaps you click and voila you just plotted a trendline accurately.
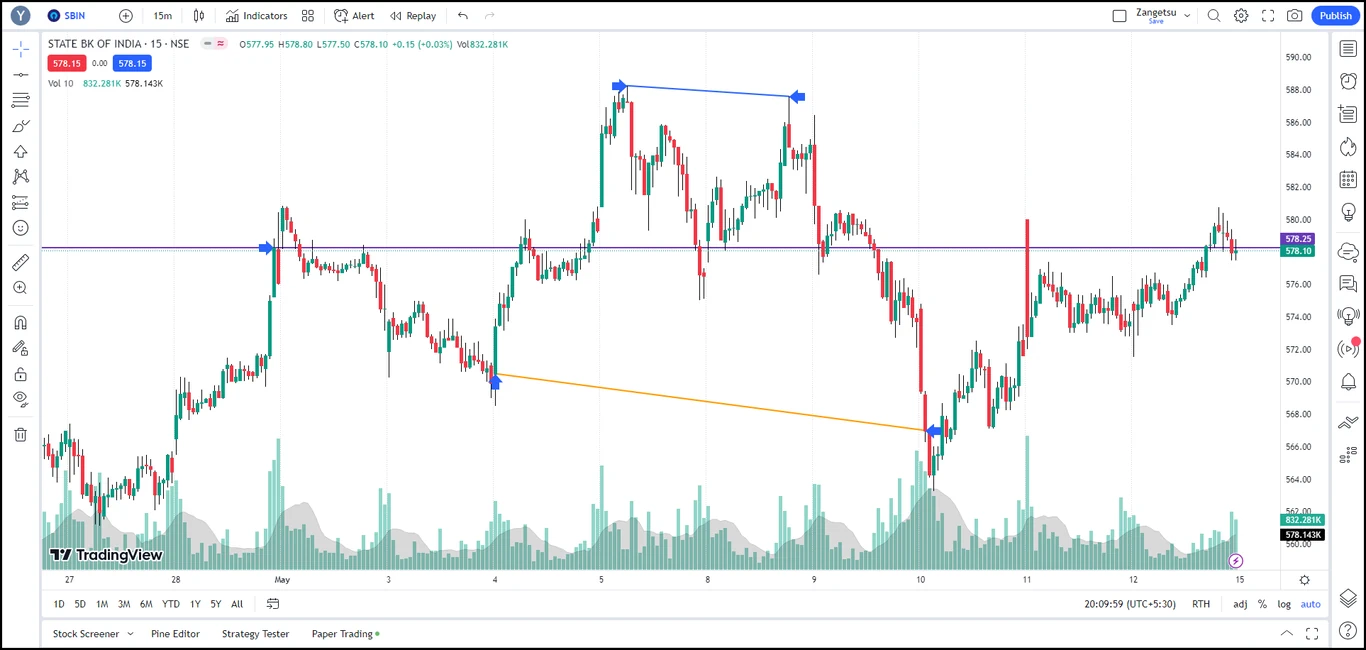
In the above image the top blue line is the example we discuss above. Then the purple line is “Horizontal line” from “Trend Line tools” it has only one point, in the image you can see blue arrow on the bullish candle closing. Then there is another orange color “Trend Line” plotted on bullish candles open and second point at bearish candle close.
Whenever you draw from any tool you get a floating option of the drawn tool, in that you can change the settings of the tool. You can even select any of the drawings by hovering over it and selecting it and go and change the settings like e.g. changing the line color width etc.
All the drawing tools same concept. Will learn some of them in this course articles later. Now lets learn about second drawing method below.
Time Base Plot
These types of drawings are rare or very few of them. That’s because of instead of using OHLC points these drawings are time based as in they depend on the time or day. So in short when you place 1st point you are going for X – axis location.
Let’s look at an example of one such drawing tool called as “Anchored VWAP“. I want to plot this on SBIN 15 min chart on the opening candle of 05 May 2023. Then I would follow as below.
Open SBIN 15 min chart and locate 05 May 2023 through “Go to” (ALT + G). Then open the “Trend Line Tools” and select “Anchored VWAP“. After that move the cursor to 05 May 2023 9:15 am and cursor can be vertically any where it doesn’t need to be on the candle precise. When clicked “Anchored VWAP” is plotted as shown in the image below.
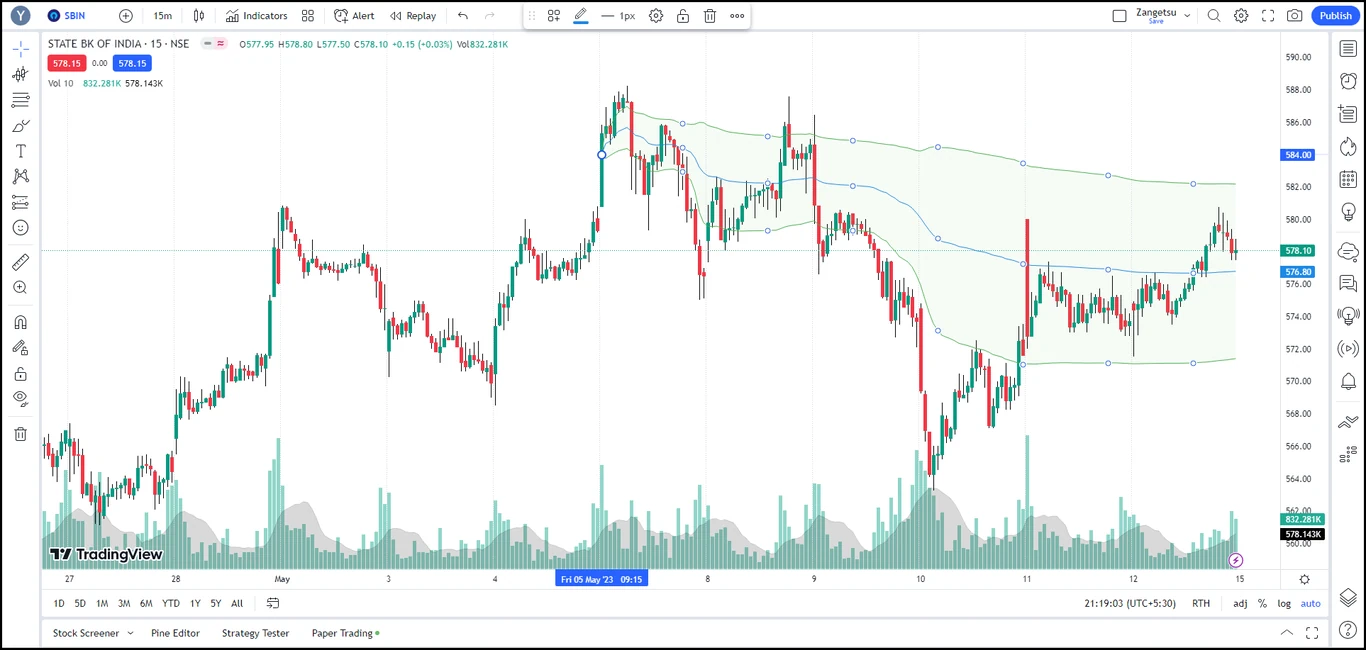
As you can see in the above image “Anchored VWAP” point is not in on any of the candle’s OHLC points and not even in the middle of the candle or the body. And the end point is to the right side of the chart i.e. 12th May 2023 which the market closed @3:30 pm on Friday. It means that the end point for “Anchored VWAP” will always keep plotting when markets are open.
At this point you wouldn’t understand “Anchored VWAP” but still I will try to explain what is happening.
What is Anchored VWAP?
Anchored VWAP displays the volume-weighted average price for a specific time period, starting from a user-selected point. In other words, Anchored VWAP shows the price of an asset adjusted for its volume starting from any point chosen on the chart. This is a powerful tool because it takes into account the number of shares traded at each price level and presents it as a smooth line.
Now if you understand the above definition of “Anchored VWAP” then that’s exactly what has happened in the above chart. On the starting point 05 May 09:15 am the first point that is on the candle is because it calculated the candles volume and placed on volume location on the price axis i.e. Y-axis. So the center line in blue color is the VWAP line till the end of the market. And is plotted according to volume traded at each price level.
Lets look at one more example of Time base plot a “Fixed Range Volume Profile” which has 2 points.
lets say we want to analyze where the volumes have accumulated from 02 May 23 to 05 May 23 on SBIN 15 min chart.
From the drawing(left menu) go to the “Prediction and Measurement Tools” and select “Fixed Range Volume Profile“. You will see “Click to set a point” message on the bottom center of the chart. After that move your cursor anywhere at vertical axis on 02 May 23 @9:15 am and click to conform.
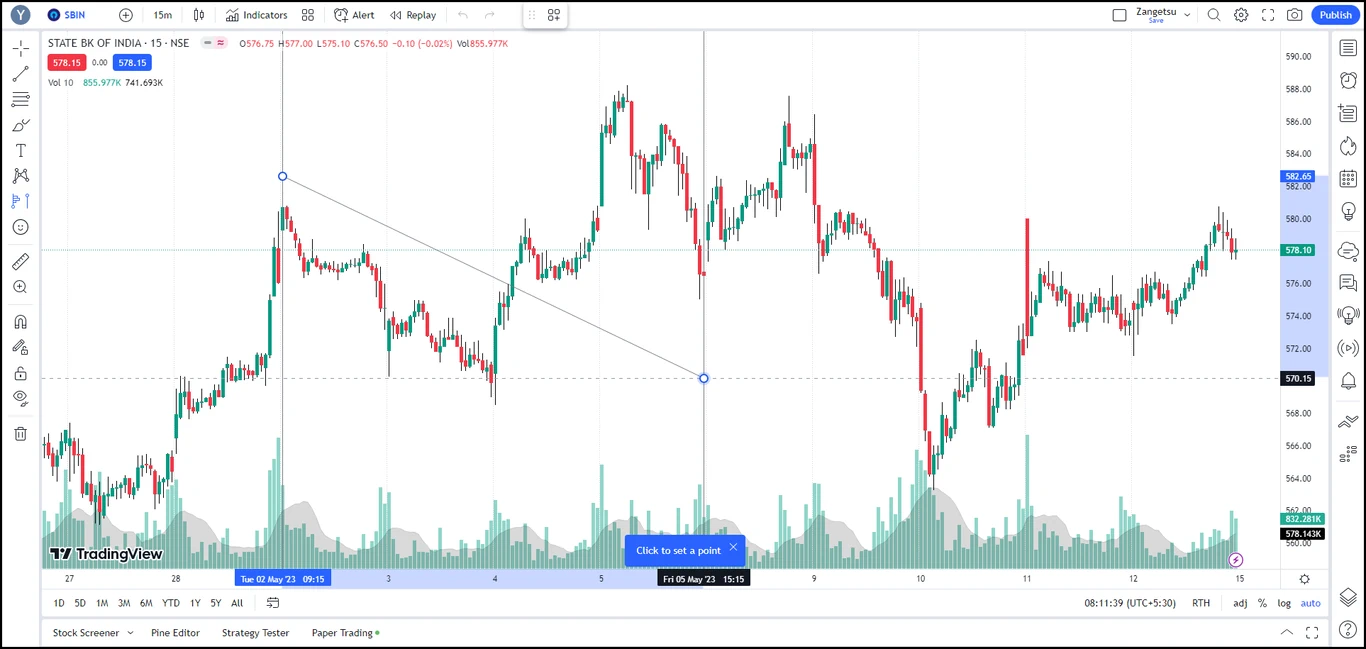
Now again move your cursor anywhere at vertical axis on 05 May 23 @3:15 pm and click to conform. The above image shows this process setting the second point. The below image shows the result of the plot.

As you can see above the 1st and 2nd point on the chart defined the left-right points which automatically expanded to the high (Red down pointing arrow in image) and low (Blue up pointing arrow in image) of the defined area i.e. 02 May 23 to 05 May 23.
That’s all for drawing tools now you should be able to draw any of the drawing tools. Will learn some of the needed drawing tools later in our course. In the next article will learn about Indicators on what are they and how to apply them.